 CVS Shell Extension
CVS Shell Extension
This Shell Extension integrates the CVS version control system
into Windows Explorer.
New columns in Windows Explorer
- CVS Status - OK, Modified, Added, Removed, Conflict etc.
- CVS Revision - Revision number of the workfile
- CVS Options - sticky options, e.g. '-kb'
- CVS Tag - sticky tag
- Author - author of the previous revision
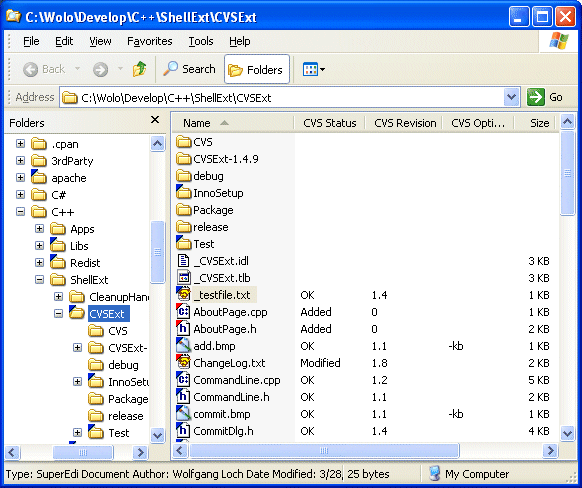
Overlay Icons
- blue - directory is under version control or file is not modified
- red - file has been modified since last check-out
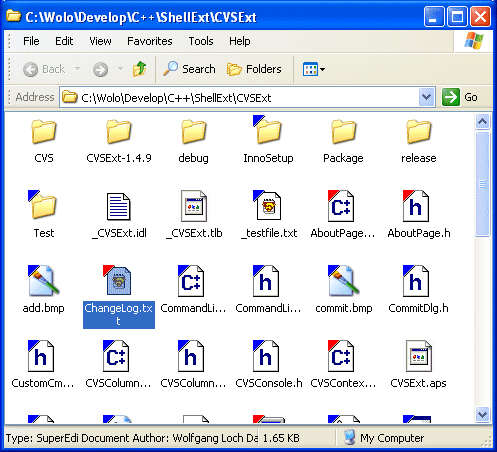
Context menu
- Update - get the latest version from the CVS server
- Commit - submit the workfile to the CVS server
- Diff - compare the workfile to the corresponding revision
on the server using an external diff program
- Undo Changes - get a clean copy from the CVS server
- Add - adds a file or directory to source control
- Remove - removes the file on the CVS server
- Custom Command - runs a custom command on the selected items
- Show Console - displays the output of all CVS commands in a
console window (for debugging purposes)
- Options... - displays configuration options and version info
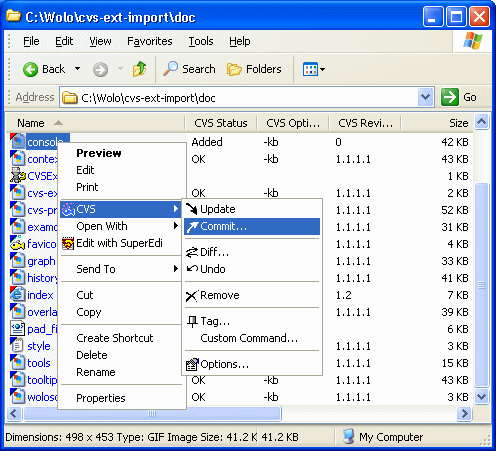
Where applicable, the CVS command line is shown on the Explorer
status bar while the corresponding menu item is selected.
Commit dialog
Enter a new log message that is used for all selected files
or re-use a previously entered message. The current revision number
and branch tag are displayed for additional info. Use the Compare...
button to recall the actual changes you made to the selected file.
This button is only available if a single file is about to be commited.
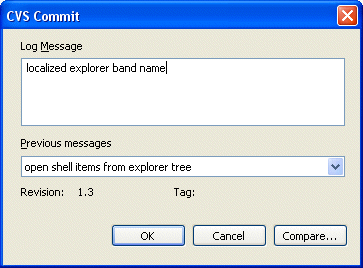
Tag dialog
Enter the name of the new tag or select a previously used tag name.
Optioanally you can move an existing tag and check if local files are
modified. You can also create a branch.
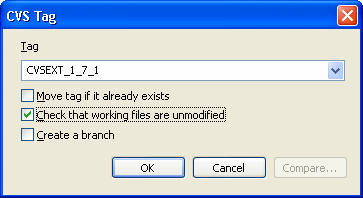
Custom command dialog
Runs a custom CVS command on all selected files or directories.
The wildcard $(Names) expands to a list of all selected items.
To see output of the command, activate the console window by selecting
the menu item CVS | Show Console.
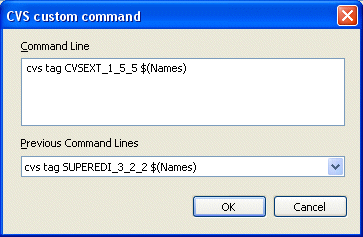
Tooltips
In addition to the usual information, the author of the current
revision appears in the file tooltip and the status bar.
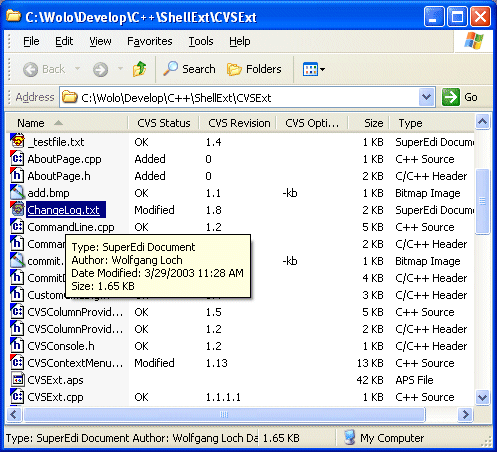
CVS propery page
Shows the content of the files Root, Repository and Tag in the CVS
sub directory. Below is the change history of the selected items
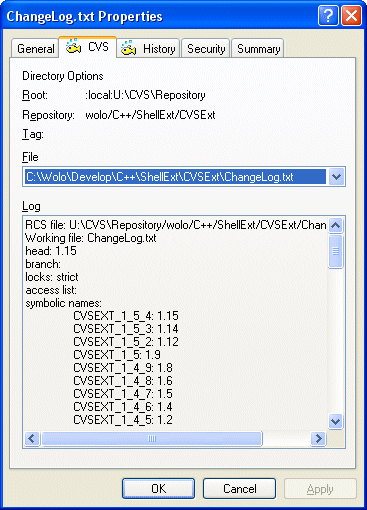
History propery page
Shows the revision history of a single file.
- Save As... - Save the revision to a file.
- View... - View the revision with the default text viewer.
- Merge - Merge the selected revision or differences beteen 2
selected revisions into the workfile.
- Compare... - Compares two revisions or one revision to the
workfile using an external Diff program
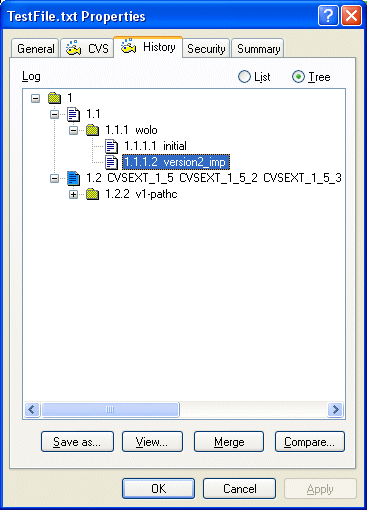
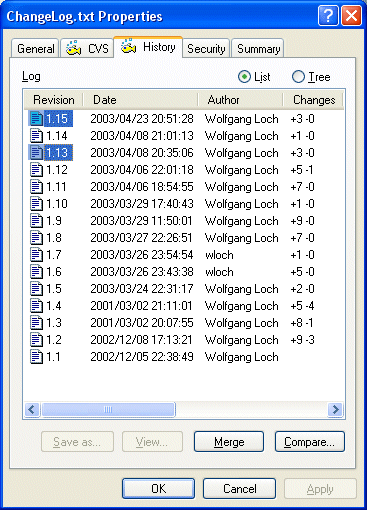
Compare revisions
To compare two revisions in CVS, open the History property page
and select the two revision numbers, then click "Compare...". The
configured diff tool (ExampDiff for example) will be launched.
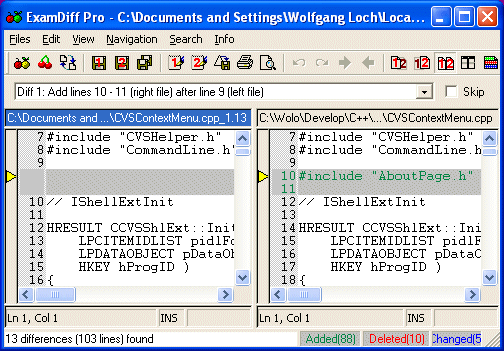
Output console
For debugging purposes the output of all CVS commands can be
monitored in a console window. To show or hide the console window
use the menu item 'View / Explorer Bar / CVS Output'.
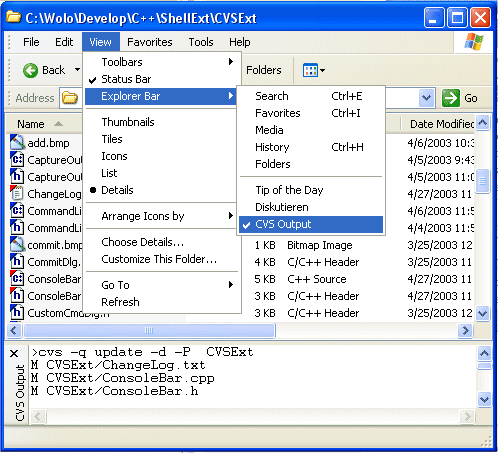
Options
To configure settings and external tools,
select "Options..." from the CVS context menu.
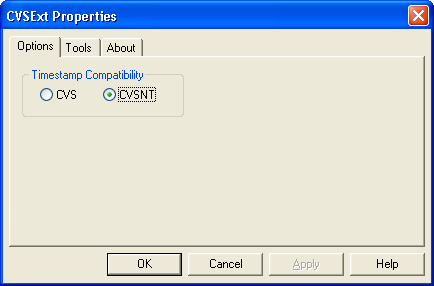
Tool
Set up external tools, such as a Diff program, editor and
text viewer. If the tool is not found in the search path, specify
the full path name to the executable. Enclose the path name with
double quotes if it contains spaces.
The macros $(OldFile), $(NewFile) and $(File) are
expanded and quoted automatically.
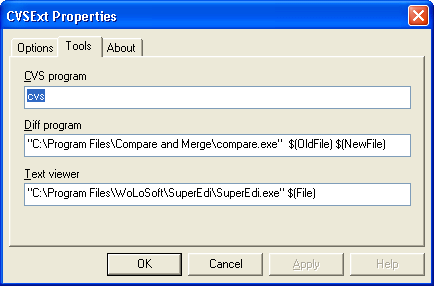
| 
